
La versión 6 de Zotero incorpora un potente editor de documentos PDFque nos permite realizar anotaciones, subrayados y selecciones en los documentos PDF adjuntos al registro. También nos permite navegar por el documento mediante su vista de miniaturas y tomar notas, en las que podemos integrar los subrayados anotaciones y selecciones que relicemos en el documento como si fueran citas. El editor permite trabajar con el documento de forma profesional y es una gran ayuda para el estudio y la investigación.
Asegúrate de tener habilitada la edición de PDF en el gestor Zotero. Zotero > Editar > Preferencias > General, allí veras un apartado que pone “Abrir PDF usando”, en el desplegable que lo acompaña debe estar seleccionado Zotero.
El PDF debe estar como adjunto en el elemento.
Hay dos formas de abrir el PDF en el editor:
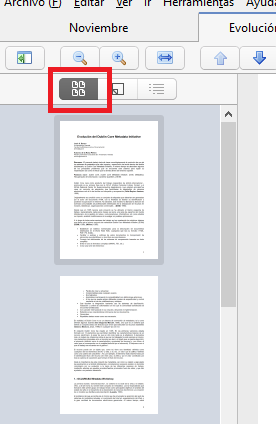
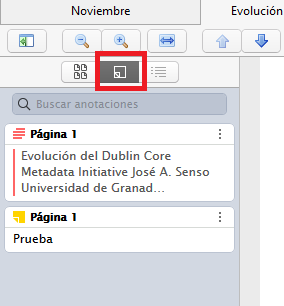
Los subrayados, anotaciones y selecciones los podemos trasladar desde aquí hasta las notas en la parte derecha de la pantalla.

En el menú central elegimos el icono del bolígrafo (resaltar texto), seleccionamos el color con el que queremos realizar el subrayado y nos situamos en la parte del texto que queremos destacar y comenzamos a subrayar.
El texto subrayado nos aparecerá en la parte izquierda de la pantalla.
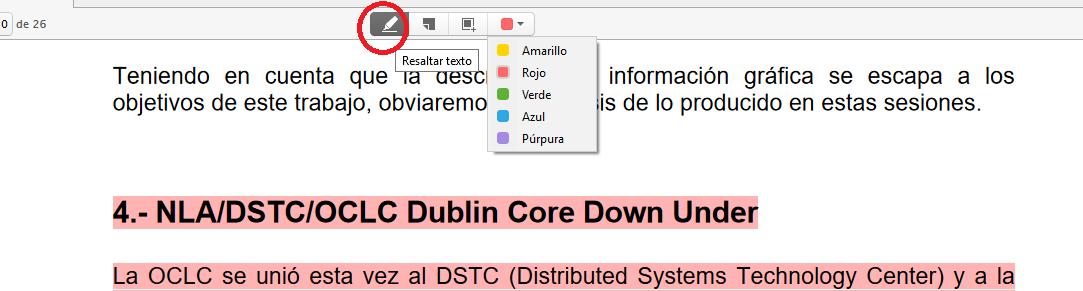
En el menú central elegimos el icono del folio doblado, seleccionamos el color, nos posicionamos en el lugar que queremos poner la anotación y la creamos, nos abrirá una nueva “ficha” en la parte izquierda, si clicamos sobre ella podremos editarla.
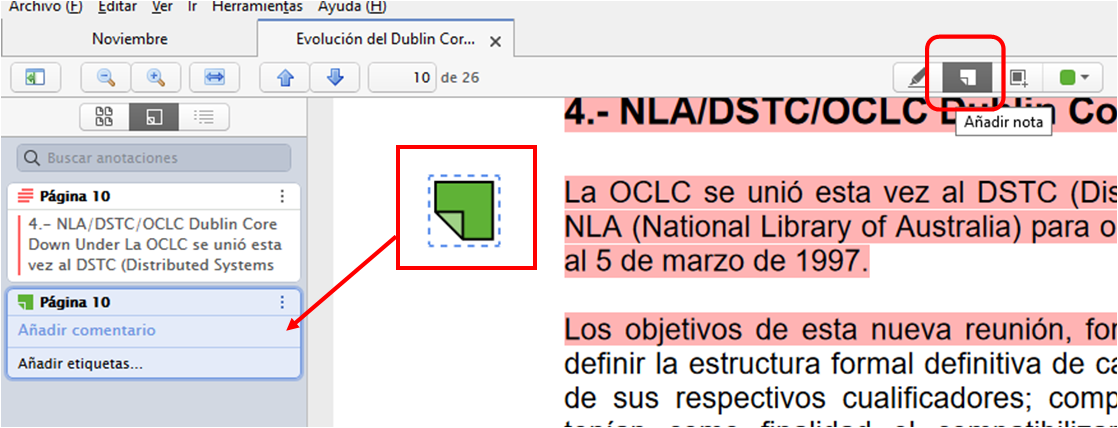
Para poder mover la anotación, seleccionarla para borrar, etc., debemos clicar en otro icono diferente del menú (si continúa marcado el icono de nota, nos va a crear otra nota nueva).
Lo podemos usar sobre todo para imágenes, gráficos, etc. Marcamos el icono cuadrado y el color con el que queremos resaltarlo. En el PDF señalamos el área que queremos seleccionar. Inmediatamente nos aparecerá la selección en la columna de la izquierda.
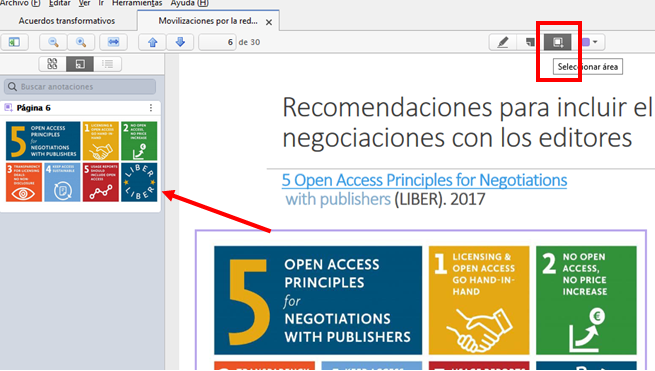
Notas del elemento:
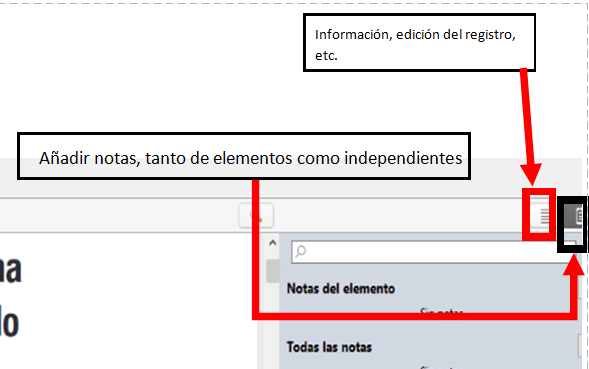
Son notas ligadas al PDF que tenemos en pantalla y que solo aparecen al visualizar este PDF.
Para crear una nota del elemento pulsamos en el signo [+] y seleccionamos “Añadir nota del elemento”. Podemos poner el texto que queramos, pero también nos permite copiar las anotaciones del documento (lo de la columna izquierda: lo subrayado, la imagen seleccionada, anotaciónes), que se incorporará a la nota en forma de cita.

Al abrir el área de notas, si nos posicionamos sobre una nota del elemento y clicamos encima podemos editar la nota.

Desde aquí podemos crear notas independientes, no ligadas a un documento concreto, del mismo modo que en “Notas del elemento”. En esta área se visualizan todas las notas que hayamos creado, tanto las ligadas a un elemento como las independientes Podemos editarlas del mismo modo que se explica para “Notas del elemento”.

Licenica Creative Commons CC BY-SA 4.0