

La selección de documentos solo está disponible para usuarios de Dialnet Plus, que podrán seleccionar los documentos de su interés que se guardarán durante la sesión abierta como usuario registrado.
Una vez realizada una búsqueda, en la parte izquierda de cada referencia aparece un recuadro que se debe marcar para seleccionar el documento. La selección es automática, nada más marcar una referencia queda resaltada en color verde.
.png)
Se pueden seleccionar referencias de diferentes páginas que se guardarán durante la sesión abierta como usuario registrado. Al salir de la sesión, se perderá la información almacenada.
Para consultar las referencias seleccionadas hay que acceder a la sección "Selección" del menú de usuario. En este apartado se visualiza el listado de referencias seleccionadas y se puede trabajar con los resultados exportándolos en diferentes formatos o creando listas de referencias.
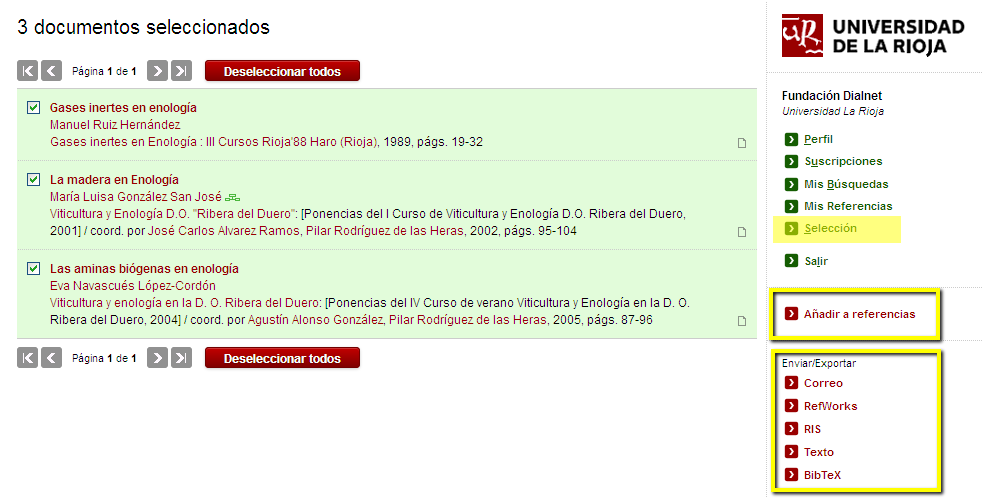

Una vez seleccionados los documentos que nos interesan, entramos en "Selección" (desde el menú de usuario de la parte derecha de la pantalla) y el sistema nos permitrá enviarlos por correo electrónico o exportarlos en diferentes formatos: Refworks, RIS (para Mendeley u otros gestores bibliográficos), formato texto y BibTex.
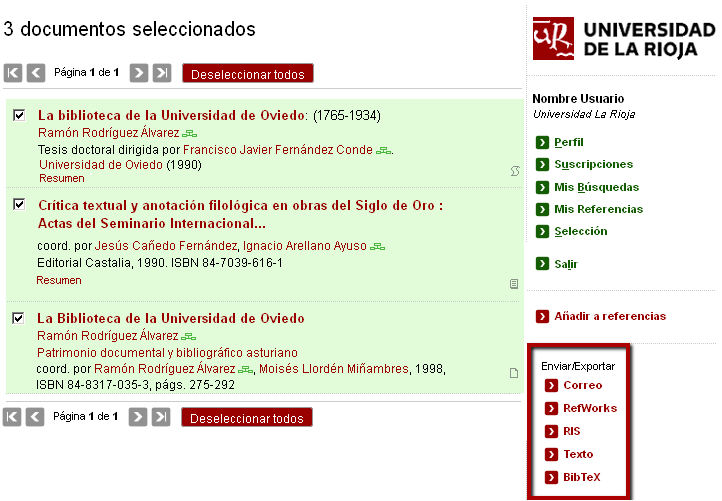

Este servicio está disponible sólo para usuarios de Dialnet Plus, a quienes se les permite guardar hasta un máximo de 20 búsquedas.
Dialnet Plus permite guardar búsquedas realizadas tanto para recibir alertas informativas de “Mis Búsquedas Guardadas”, como para almacenar esta información en el sistema y poder ejecutar la búsqueda de nuevo en el momento en el que se desee.
El usuario recibirá una alerta cada vez que se incorporen nuevos documentos a Dialnet que respondan a los criterios de la búsqueda guardada.
Una vez realizada una búsqueda, Dialnet muestra la pantalla de resultados, en la que se indica la estrategia de búsqueda utilizada. Desde la parte derecha inferior de la pantallapodremos guardar esta búsqueda.

Al pulsar en el enlace "Guardar búsqueda", Dialnet solicitará el nombre de la búsqueda que vamos a guardar y la frecuencia con la que se quieren recibir los correos de alta de dicha búsqueda: diaria, semanal, mensual o desactivada.
.png)
Desde el menú de usuario se puede acceder a las búsquedas guardadas pinchando en "Mis Búsquedas", desde donde podremos:
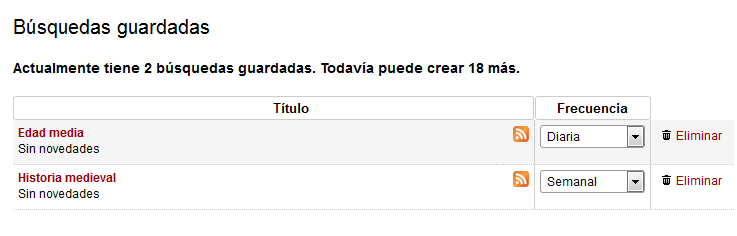
Si se realiza una búsqueda que el usuario ya tiene guardada en el sistema, en la pantalla de resultados en lugar del enlace: "Guardar búsqueda", Dialnet muestra el icono: "Búsqueda guardada" que además de ofrecer la información de que esa búsqueda ya está guardada, pulsando sobre el mismo enlaza con el apartado de Búsquedas Guardadas.

Dialnet Plus nos permite crear listas de referencias para compartir con otros usuarios que se denominan "Mis Referencias".
Antes de añadir referencias bibliográficas a "Mis Referencias" tendremos que disponer de listas de referencias creadas previamente. Para ello, en primer lugar pinchamos sobre "Mis Referencias" que encontramos en la parte derecha de la pantalla, en nuestro menú personal de usuario.

La pantalla nos mostrará las listas de referencias guardadas previamente. Para crear nuestra primera lista de referencias pinchamos sobre "Crear lista de referencias" que encontramos en la parte inferior de nuestro menú personal.
 Aquí se nos mostrará un formulario que iremos cumplimentando con información de nuestra lista de referencias:
Aquí se nos mostrará un formulario que iremos cumplimentando con información de nuestra lista de referencias:
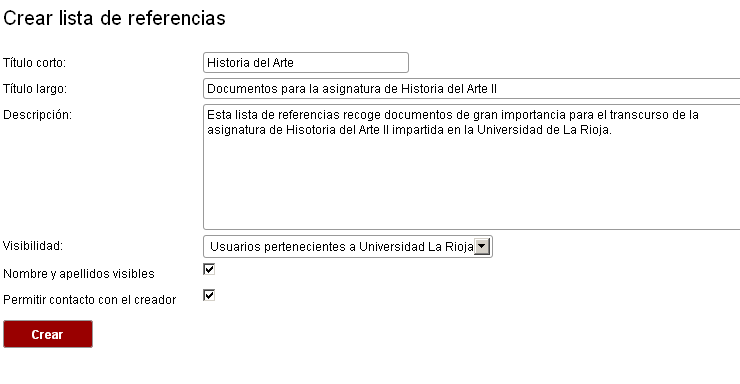
Por defecto el sistema siempre nos proporciona la opción visibilidad privada; sin embargo, podremos modificarla y seleccionar que sea visible para los usuarios vinculados a nuestra institución, usuarios registrados o todos los usuarios.
Una vez rellenados los datos, pulsamos sobre crear y automáticamente el sistema nos mostrará la lista de referencias que acabamos de crear. El siguiente paso sería añadir documentos a nuestra lista.
"Mis Referencias" permite crear hasta 5 "listas de referencias" distintas. De forma que si tengo ya creadas 5 listas antes de crear una nueva tendré que eliminar una de las que tengo ya guardadas.
Para añadir registros a "Mis Referencias" tendremos que realizar previamente una búsqueda, para seleccionar los documentos de mi interés desde la pantalla de visualización de resultados.
Una vez seleccionados los documentos, accionando el recuadro que encontramos a la izquierda de cada documento, si pinchamos sobre "Añadir a referencias" tendremos la posibilidad de agregarlos a cualquiera de nuestras listas de referencias guardadas.
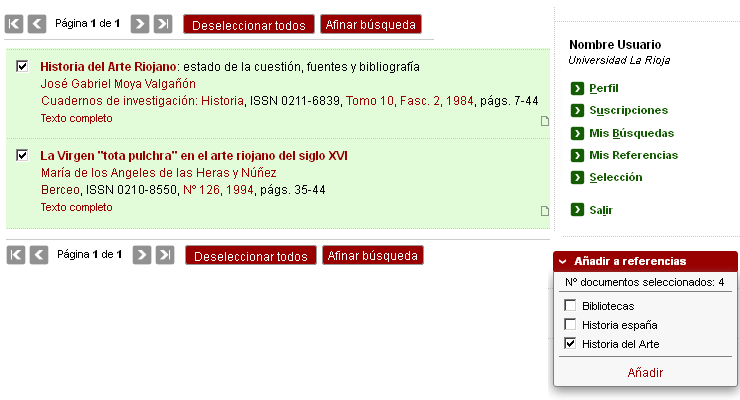
A continuación podremos visualizar nuestra lista de referencias con todos los documentos seleccionados:
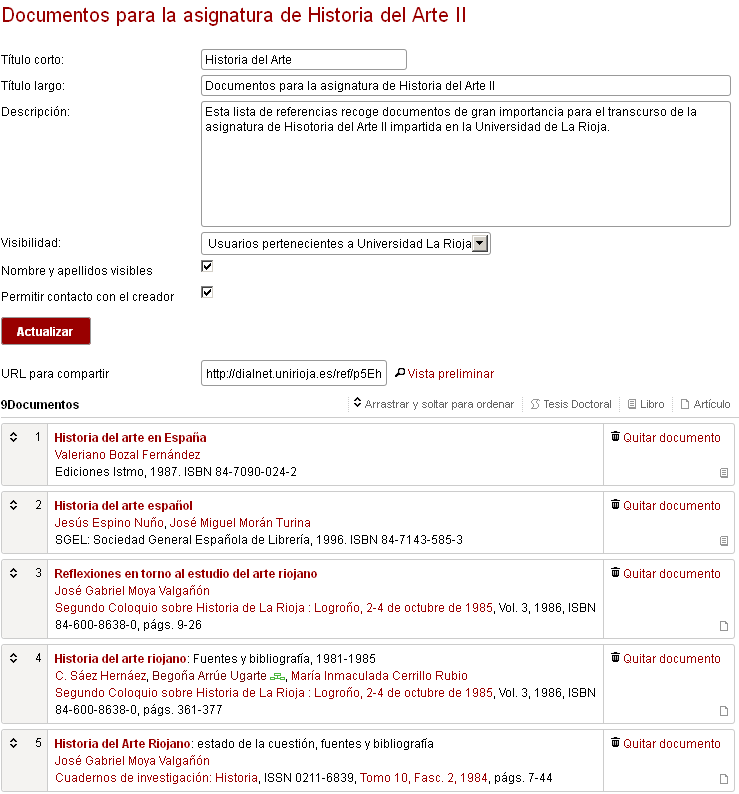
Desde el menú de mis listas de referencias se puede editar o eliminar las listas guardadas.
Además, en cualquier momento tendremos la posibilidad de agregar nuevos registros, eliminar los ya guardados y enviar nuestra lista de referencias a un amigo vía Twitter, Facebook o correo electrónico.
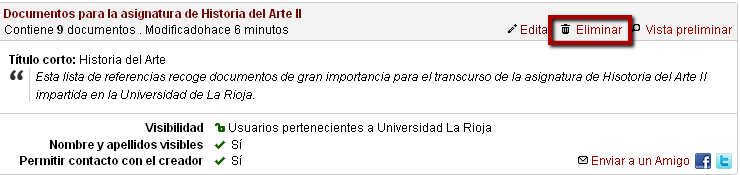
Licenica Creative Commons CC BY-SA 4.0